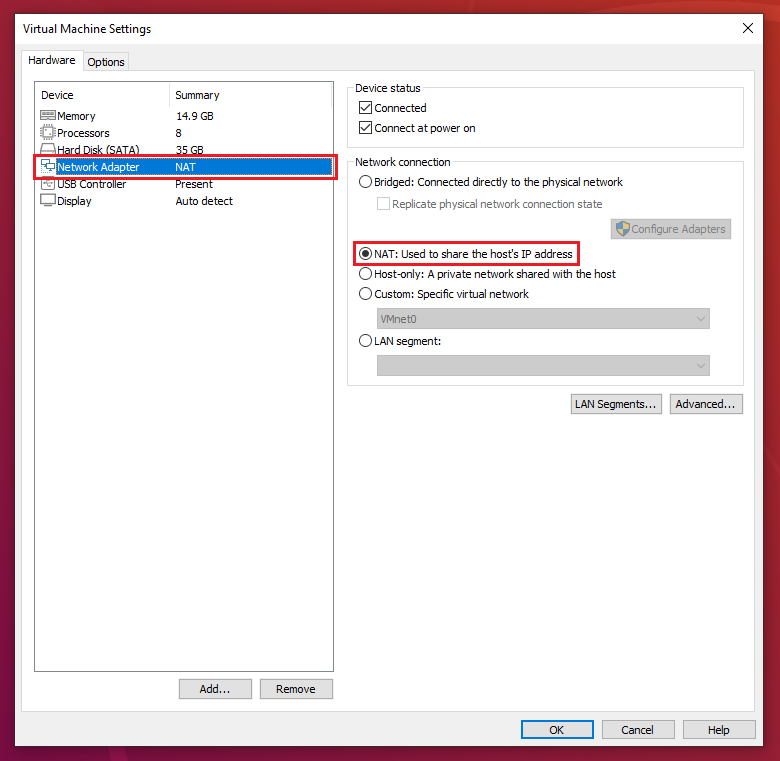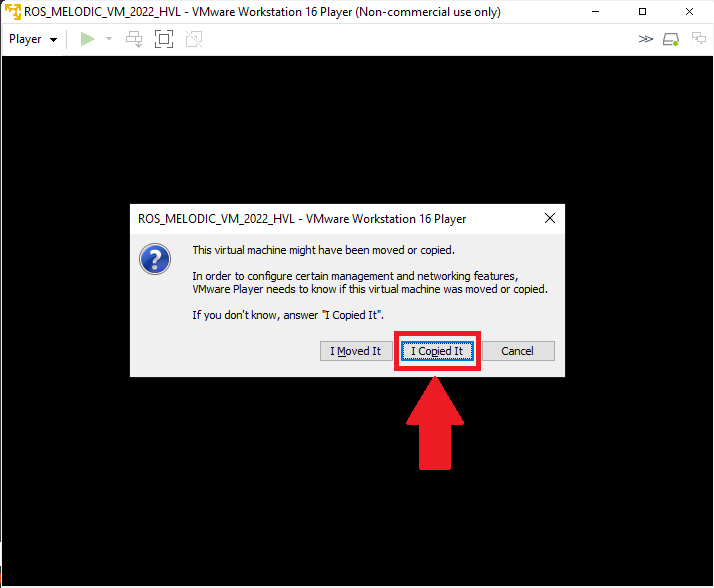Install VM
In this course, we are using Ubuntu 20.04 LTS and ROS2 Foxy as development tools. We will talk about what these tools mean later but for now you just need to know that these are not regular programs which you simply write the name in Microsoft Store (or App Store) and get. Therefore, we are using virtual machines.
Virtual machines are basically some software which run just like a regular PC but without any physical components. They use the host's hardware equipments as a guest. Since ROS works best on Linux based operating systems but we assume most of you have Windows PCs, we provide this ready-to-use solution for you to start ROS as smooth as possible.
There will be two components:
- The virtual appliance (the file you open in a virtual machine player)
- A software to run the virtual appliance (VMware)
The admin password inside the virtual appliance is: student
Virtual Appliance
A virtual appliance is a copy of a working operating system and its programs. We provide you ready-to-use virtual copy of what you need. To download it, use Windows or Mac with your HVL credentials. After downloading, Windows users must extract the folder inside the .zip file.
Virtual Appliance Player
A virtual appliance player is a piece of software on which you can run your virtual appliance (aka. a virtual copy of a system). We suggest you download VMware for this purpose.
VMware Install
Option 1
If you use Windows, try this link first. At the installation step, it will ask if you want to install Windows Hypervisior, do not install it. Afterwards, select “enable enhanced keyboard” option. Follow the regular installation gut feelings and you are done.
Option 2
If the link above didn’t work, or you are using Linux/Mac, to install VMware, you need to go to create an account at Broadcom.com
Please use only international characters to while you enter your name and adress
After the registration is completed, login to your account and click to the correct link below that is compatible to your PC.
- For Windows/Linux: VMware Workstation Pro 17
- For Mac: VMware Fusion 13
Video tutorial for installation is here. Installation tutorial is for Windows. You can use “Virtual Disk.vmdk” file instead for Mac.
Running VMware
After installing it you can import the virtual appliance by clicking Open a Virtual Machine and choose the .vmx file from inside the previously downloaded and extracted folder.
After you finished importing the virtual appliance, go to Edit virtual machine settings and in Display settings enable Accelerate 3D graphics and choose recommended Graphics Memory from the dropdown box as shown in the pictures.
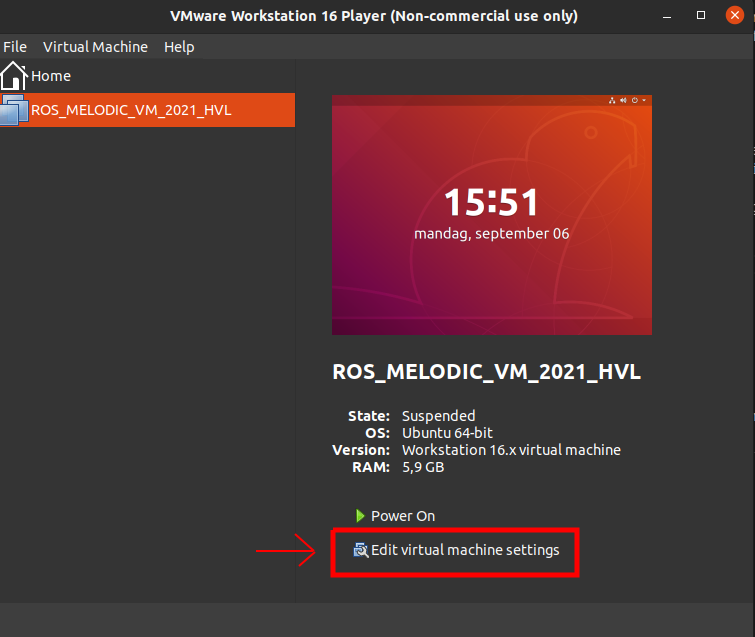
Also make sure, that in the Network Adapter settings, under Network connection, NAT is selected, as shown in the pictures below.
When first opening the virtual machine, the following window will pop-up. Select I Copied It to continue.
Troubleshooting
Copy-paste doesn’t work
Option-1
First try VM tools auto update:
- Start VMware.
- Select the virtual appliance Ubuntu20_04_foxy BUT DON’T RUN YET.
- Edit virtual machine settings > Options > VMware tools.
- Select update automatically and click Synchronize guest time with host.
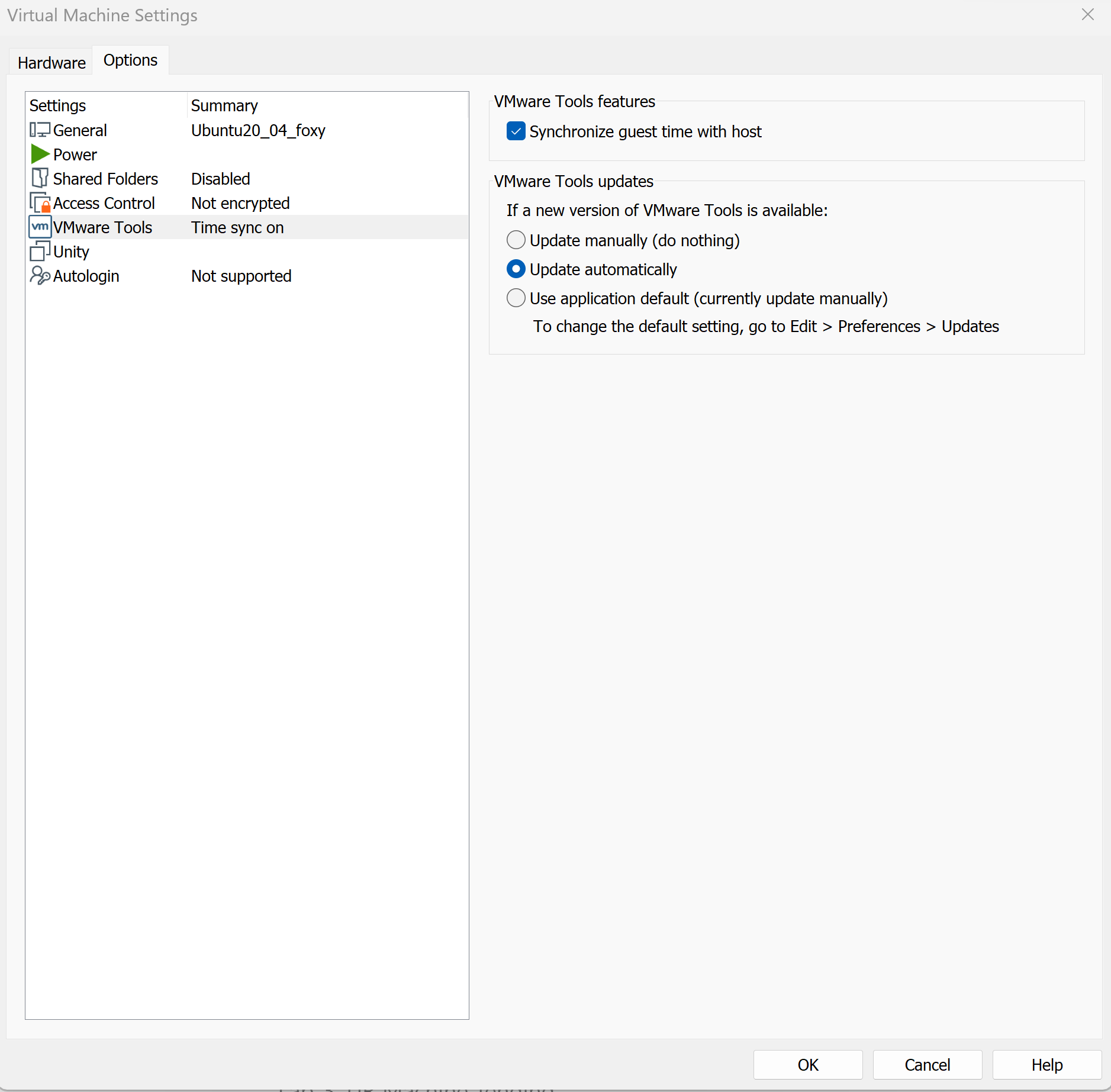
Option-2
Try this if option-1 does not work.
- Start your virtual machine.
- Open a terminal: Ctrl + Alt + T
- Run these commands:
sudo apt update
sudo apt upgrade
sudo apt autoremove
sudo apt-get install --reinstall open-vm-tools-desktop -y
and now restart the VMware.
You might still experience errors in copy-paste’ing folders. Then just click “Skip all”. It will successfully copy-paste, nonetheless.
Network is not working
Despite all the settings being correct, your VM seams to simply not have a network adapter? Or you can’t see anything in the wifi and network setting except proxy? Then this command in the terminal of the VM might help you:
sudo nmcli networking on
Standalone installation
For those who don’t use the given virtual copy and choose to install the necessary software and packages by themselves use the following links: Ubuntu 20.04 LTS, ROS2 Foxy, Necessary Turtlebot packages, MATLAB 2020a.