ROS-MATLAB Communication
In this section, you will learn how to connect two powerful environments: MATLAB and ROS. The knowledge that you will gain in this section will be highly used in the Open Manipulator Lab and in your semester project.
By the end of this tutorial, you will be able to send commands from Matlab installed your HOST PC to your robot in ROS in your virtual machine, as well as receiving them.
Prepare Matlab
You don’t need to install Matlab on your VM. You will be using the Matlab on your host PC, which you have been using throughout the semester.
The ROS-Matlab communication is way easier than many of you might think. What you need is just MATLAB ROS Toolbox. Please make sure that you have the toolbox installed: Home > Add-Ons > Manage Add-Ons:
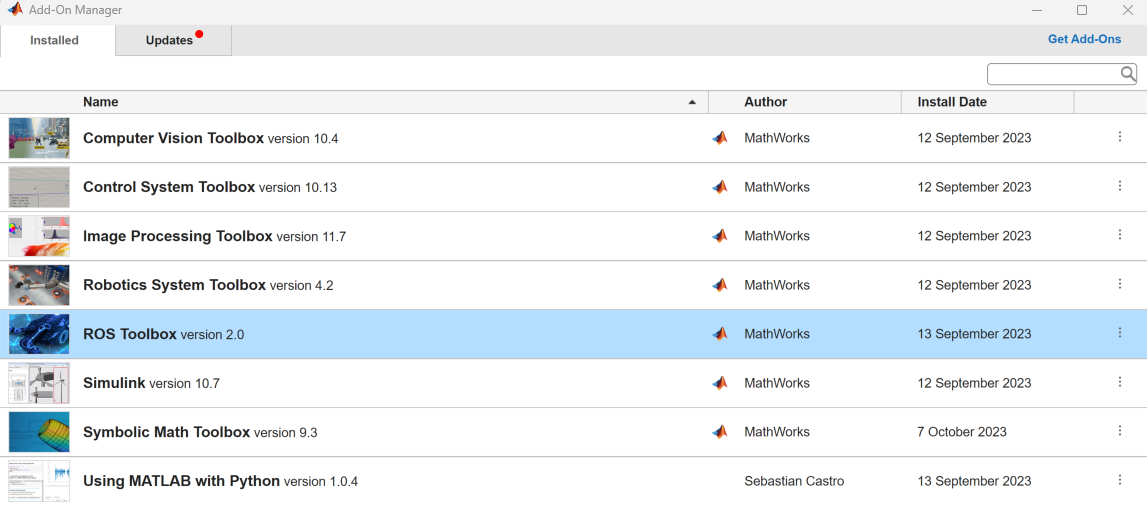
Prepare Virtual Machine
- Select your virtual machine on the left bar
- Click Edit virtual machine settings
- Select Network Adapter
- Select the first option Bridged: Connected directly to the physical network also check the Replicate physical network connection state
- Go to Configure Adapters and ONLY select the wireless adapter which your PC has. In our case it is “Killer(R) Wi-Fi 6 AX1650 160MHz Wireless Network Adapter”
- Save everything and start your virtual machine.
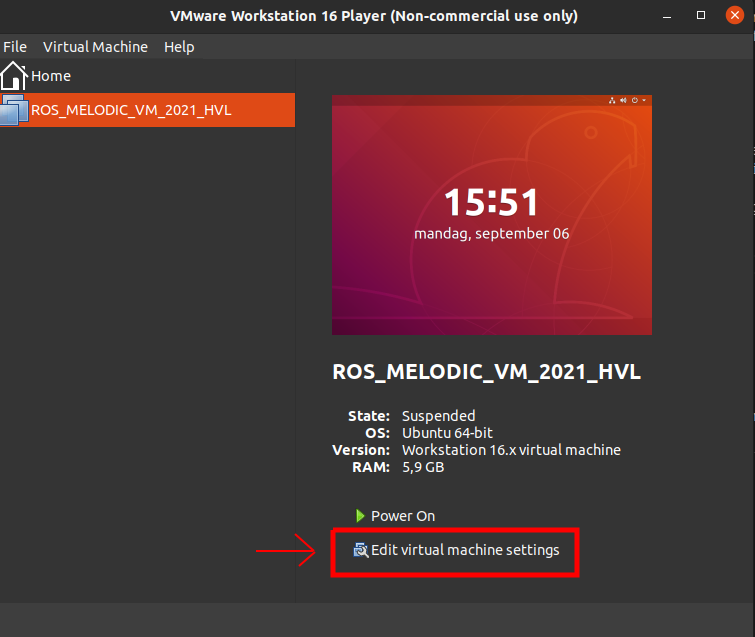
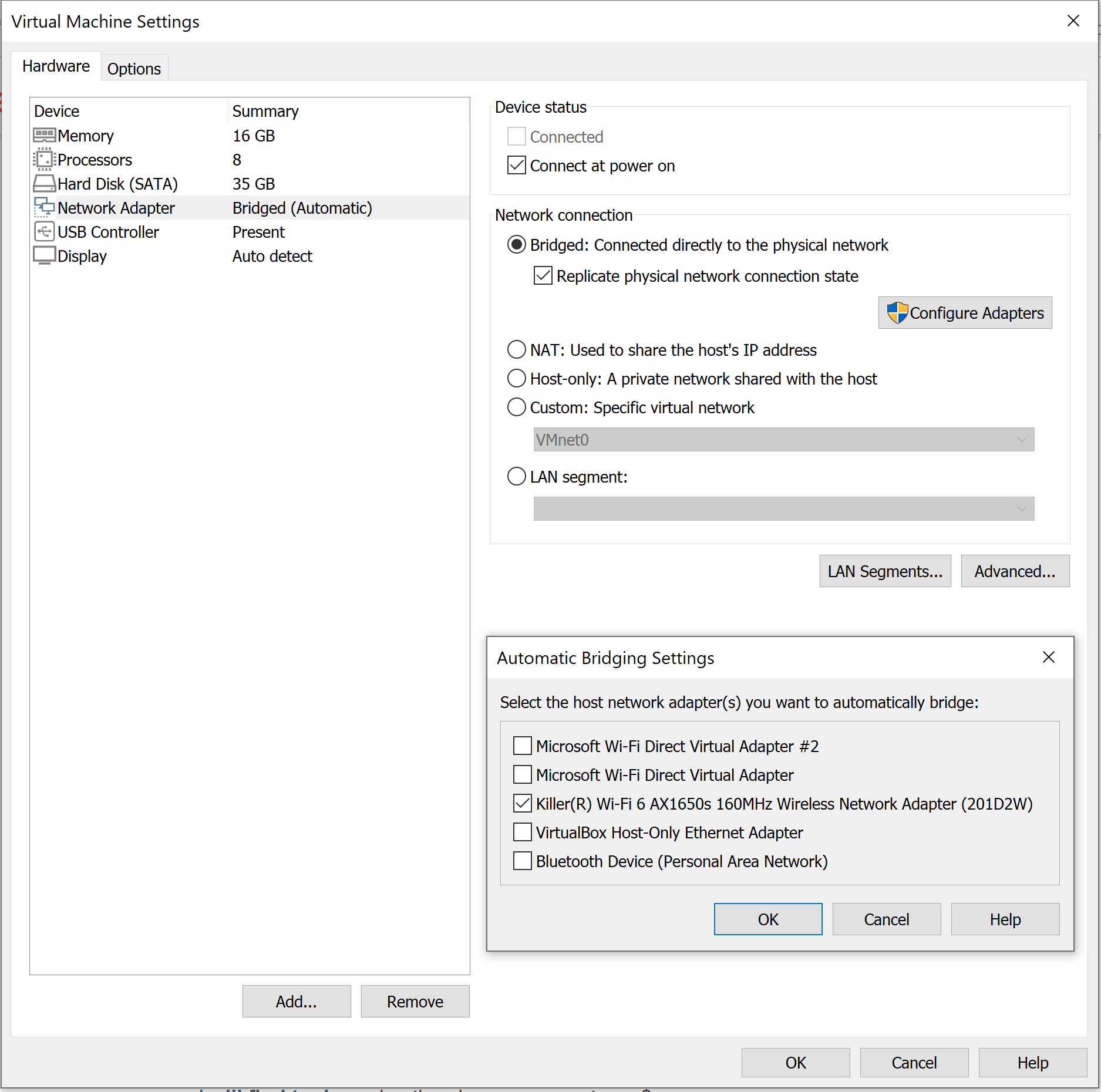
Next:
- Start your virtual machine and open a new terminal: ``Ctrl + Alt + T`
- Open the .bashrc using your favorite text editor:
gedit .bashrc - Find the line where ROS_DOMAIN_ID is set: (for me: line 121:
export ROS_DOMAIN_ID=24) - Note the number somewhere. You will use this number in MATLAB.
Publish a topic from MATLAB
At this point, you are quite free to choose what you want to control. It can be turtlesim, your custom robot or Open Manipulator joints. For simplicity, we will only control the turtlesim here but the concept is the same for all.
- Start your node that you want to communicate:
ros2 run turtlesim turtlesim node - Note the ROS topic that you want to publish/subscribe:
ros2 topic list - Note the type of the message of this topic:
ros2 topic info /turtle1/cmd_vel
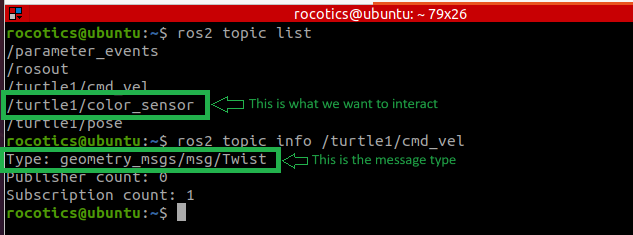
Now, go back to MATLAB and create a script. Paste the code below:
MATLAB_WORKSPACE/matlab_ros_publisher.m
test_publisher = ros2node("/test_vm_ros", 24);
cmdPub = ros2publisher(test_publisher, "turtle1/cmd_vel", "geometry_msgs/Twist");
cmdMsg = ros2message(cmdPub);
cmdMsg.linear.x = -0.2;
cmdMsg.linear.y = 0.0;
cmdMsg.linear.z = 0.0;
cmdMsg.angular.x = 0.0;
cmdMsg.angular.y = 0.0;
cmdMsg.angular.z = 0.0;
for cnt = 1:10
send(cmdPub,cmdMsg)
pause(1)
end
This script creates a node in domain number 24 and defines it as a publisher that publishes to the topic turtle1/cmd_vel for 10 seconds. You should modify this code according to your ROS_DOMAIN_ID and the topic you want to interact.
If you want to use common ROS terminal commands such as ros2 topic list then you can use setenv("ROS_DOMAIN_ID","24") in your MATLAB terminal.
Subscribe a topic by MATLAB
For this part, we will use the simple publisher that we created in the ROS Intro.
- Start your publisher:
ros2 run my_package my_publisher - Decide which topic you want to subscribe to:
ros2 topic list,ros2 topic info
The subscriber MATLAB script would look like:
MATLAB_WORKSPACE/matlab_ros_subscriber.m
test_subscriber = ros2node("/test_vm_ros", 24);
msgSub = ros2subscriber(test_subscriber, "/topic", "std_msgs/String");
for cnt = 1:10
receivedData = receive(msgSub, 10)
end
Limitations
Imagine that you want to obtain the pose of the turtlesim on MATLAB. Then you need to subscribe to turtle1/pose topic which has turtlesim/msg/Pose message type. This message type is not available in ROS Toolbox. There are two things that you can do in this case:
Option-1: Create a middleware node
You can create a middleware node in the ROS environment that subscribes to the exotic topic and publishes the information in it using more generic message type.
In turtle1/pose example, th middleware node might look like this:
YOUR_PREFERED_PACKAGE/turtle_pose_converter.py
#!/usr/bin/env python3
import rclpy
from rclpy.node import Node
## Pose msg type is very common in ROS but it uses quaternions for orientation
# If you want to skip the euler to quaternion conversion
# you can use Pose2D for simplicity
from geometry_msgs.msg import Pose
from turtlesim.msg import Pose as Turtlesim_pose
import transforms3d
class myConverterNode(Node):
def __init__(self) -> None:
super().__init__("turtlesim_pose_converter")
self.sub = self.create_subscription(Turtlesim_pose, '/turtle1/pose', self.listener_callback, 10)
self.pub = self.create_publisher(Pose, '/turtle1/pose_converted', 10)
self.create_timer(1.0, self.timer_callback)
self.listened_pose = Turtlesim_pose()
self.published_pose = Pose()
def listener_callback(self, msg):
# self.get_logger().info('turtlesim pose received')
self.listened_pose = msg
def timer_callback(self):
self.published_pose.position.x = self.listened_pose.x
self.published_pose.position.y = self.listened_pose.y
self.published_pose.position.z = 0.0
q = transforms3d.euler.euler2quat(0, 0, self.listened_pose.theta, 'rxyz')
print(q[0],q[1], q[2], q[3]) # The order: q.w - q.x - q.y - q.z
self.published_pose.orientation.w = q[0]
self.published_pose.orientation.x = q[1]
self.published_pose.orientation.y = q[2]
self.published_pose.orientation.z = q[3]
self.pub.publish(self.published_pose)
self.get_logger().info('converted turtlesim pose published')
def main(args=None):
rclpy.init(args=args)
node = myConverterNode()
rclpy.spin(node)
rclpy.shutdown()
if __name__ == '__main__':
main()
And then, the MATLAB subscriber for this would be like:
MATLAB_WORKSPACE/matlab_turtlesim_pose_subscriber.m
test_subscriber = ros2node("/test_vm_ros", 24);
msgSub = ros2subscriber(test_subscriber, "/turtle1/pose_converted", "geometry_msgs/Pose");
for cnt = 1:10
poseData = receive(msgSub, 10)
poseData.position
poseData.orientation
end
Option-2: Create custom message from ROS package
This is a better and systematic option, however, it is more cumbersome. You can learn the procedure following the documentation.